Add Conditional Formatting to Record Fields in Lightning App Builder
Conditional Field Formatting allows you to apply specific formatting rules to fields based on the values in those fields or related data. For instance, you can automatically highlight high-priority cases, overdue tasks, or sales opportunities above a certain amount, making it easier for users to identify essential information at a glance.
Key Benefits:
- Enhanced Data Visibility: Quickly identify records that meet specific criteria, such as sales targets, overdue dates, or customer issues, without the need for manual inspection.
- Customization: Tailor data appearance based on business requirements, making it easier to adapt the interface to various team needs.
- Improved User Experience: Simplify data interpretation for end-users, reducing the need for additional reporting and improving productivity.
How Conditional Field Formatting Works?
- Defining Conditions: In Winter ’25, you can set up rules where fields change color or style based on values, conditions, or ranges. This can be achieved through the setup menu, allowing admins to apply formatting logic directly on object fields.
- Selecting Formatting Options: Users can specify formatting, like text color, background color, or even icons, to indicate different statuses, thresholds, or progress levels. The formatting can adapt to single values or ranges, providing flexibility for various scenarios.
- Implementation in Record Pages: Conditional formatting is applied directly on record pages, giving users real-time insights as they interact with the data. This is particularly useful for team members who rely on visual cues to prioritize tasks or monitor progress.
Use Cases for Conditional Field Formatting
- Sales Opportunities: Highlight opportunities with an amount above a specific threshold in green, and overdue opportunities in red.
- Case Management: Differentiate between urgent and low-priority cases by setting specific color codes.
- Project Deadlines: Highlight tasks nearing their due date or those overdue to ensure better time management.
- Customer Status: Visually indicate high-value or VIP customers, enabling personalized engagement.
Setting Up Conditional Field Formatting in Winter ’25:
Here’s a simplified guide to applying conditional formatting to fields on a record page in Lightning App Builder:
1. Open the Record Page:
Go to the record page in Setup and select Edit Page Or go to Object Manager, open the object, select Lightning Record Pages, and pick the page you want to edit.
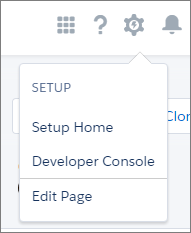
2. Select the Field:
On the Lightning App Builder canvas, click on the field where you want to add conditional formatting.
3. Add Conditional Formatting:
In the field’s settings on the right, find Conditional Formatting and choose an existing ruleset, or click Create Ruleset to make a new one.
4. Create a Ruleset:
- Name the ruleset and click Next.
- Add a rule by picking an icon and color, and set the conditions (like specific field values) that will trigger this icon and color. You can add up to 10 conditions per rule.
5. Preview and Save:
- Review your rules and make sure the icons, colors, and field values all match the information you want to show.
- Click Save Ruleset, then Save the page.
6. Removing Conditional Formatting:
To remove formatting from a field, click the X in the Conditional Formatting settings.
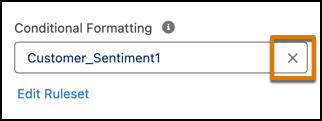
To see or manage existing rulesets, go to Conditional Field Formatting in Object Manager for that object.
Conclusion
Conditional Field Formatting is an essential tool for organizations looking to simplify data interpretation directly within Salesforce. By leveraging this feature, teams can boost productivity, focus on key metrics, and make data-driven decisions faster. Winter ’25 brings this feature just in time to improve how users interact with data, setting up organizations for greater success.
